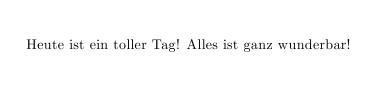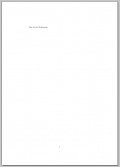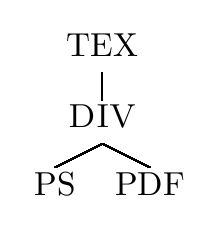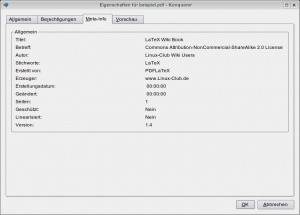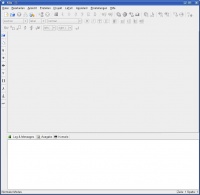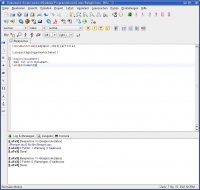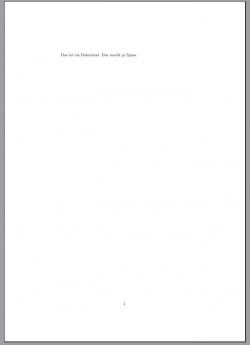LaTeX/Schnellkurs
| LaTeX: (1.) Einleitung - (2.) Schnellkurs - (3.) Teil 1 - Grundlagen - (4.) Teil 2 - Grundlagen - (5.) Fortgeschrittene - (6.) Literaturverzeichnisse - (7.) Zeichen und Symbole - (8.) LaTeX Distributionen - (9.) LaTeX Links |
Inhaltsverzeichnis
- 1 Schnellkurs
- 2 Schnellkurs mit Kile
Schnellkurs
Nachdem wir nun die oberen Punkte aufmerksam durchgelesen haben und in etwa wissen, was LaTeX ist, was man damit alles machen kann usw., wollen wir nun unser erstes mit Hilfe von LaTeX erstelltes Dokument in Angriff nehmen.
Dokumentenstruktur
Ein LaTeX Dokument hat eine ganz bestimmte Dokumentenstruktur, welche hier kurz erklärt werden soll. Die Dokumentenstruktur setzt sich im Großen und Ganzen aus zwei Teilen zusammen.
- Präambel
- Dokumenteninhalt
Präambel
In der Präambel, dem ersten Teil unseres Dokuments, werden sämtliche Dokumenteneinstellungen festgelegt, sowie weitere Zusatzpakete bzw. Macropakete geladen. D.h. wir legen in der Präambel unsere Dokumentenart fest, welche durch die Dokumentenklasse gekennzeichnet wird. Festgelegt wird die Dokumentenklasse folgendermaßen:
\documentclass[Optionen]{Dokumentklasse}[Versionsdatum]
Papierformat
Hierzulande ist es üblich, dass man für Briefe, Dokumente etc. das DIN A4 Papierformat verwenden.
\documentclass[a4paper]
Weitere Formate die unter LaTeX verwendet werden können sind zum Beispiel:
- a4paper
- a5paper
- b5paper
- letterpaper
- legalpaper
- executivepaper
Punktgröße
Wir möchten für unser Dokument nicht nur das Papierformat wählen, sondern auch noch die Standardschrift mit einer bestimmten Punkgröße. Zur Information: ein Punkt, hier abgekürzt als (pt), entspricht etwa einer Größe von 0.35 mm. Wir wählen in unserem ersten Dokument eine 11 Punkt hohe Schrift.
\documentclass[a4paper,11pt]
Punktgröße 10
Eine 10 Punkt große Schrift wird mit der Option [10pt] angegeben.
Punktgröße 11
Eine 11 Punkt große Schrift wird mit der Option [11pt] angegeben.
Punktgröße 12
Eine 12 Punkt große Schrift wird mit der Option [12pt] angegeben und ist in etwa das, was man von einer Schreibmaschine her kennt.
Keine Punktgröße
Wird keine Punktgröße angegeben, so nimmt LaTeX eine [10pt] (10 Punkt) hohe Standardschrift, welche im Buchdruck üblich ist.
Dokumentenklasse
Als Dokumentenklasse gibt es div. Auswahlmöglichkeiten, zu diesen folgende gehören:
- article
- book
- report
- letter
Wir möchten in unserem Dokument die Klasse "article" verwenden und passen den Eintrag entsprechend an:
\documentclass[a4paper,11pt]{article}
Article
Article ist zum Beispiel für folgende Dinge geeignet:
- Seminararbeiten
- Vorträge
- Kleine Berichte
- Einladungen
- Beschreibungen
Report
Report ist zum Beispiel für diese Dinge geeignet:
- Skripte
- Grössere Berichte
- Dokumente welche mehrere Kapitel beinhalten
Book
Wie der Name schon sagt ist dies die zu wählende Klasse wenn man ein Buch schreiben möchte.
- Bücher
Letter
Letter eignet sich sehr gut für Briefe.
Versionsdatum
Das Versionsdatum kann mit angegeben werden, um zu verhindern, dass der LaTeX Quellcode mit einer zu alten LaTeX Version kompiliert wird. Diese Funktion wird in der Praxis zwar sehr selten gebraucht, sollte aber der Vollständigkeit halber hier ebenfalls erwähnt werden.
Zusatzpakete
Ein weiterer wichtiger Teil, welcher zur Präambel gehört, ist die Möglichkeit des Hinzufügens von z.B. weiteren Zusatzpaketen, welche man für die Arbeit mit LaTeX benötigt, um die Entsprechende Aufgabe zu bewältigen. Hier ein kleines Beispiel der Grundstruktur des Befehles \usepackage:
\usepackage[Optionen]{Ergänzungspaket}[Versionsdatum]
Zusatzpaket Option
Hier wird die gewünschte Option mit angegeben, welche man verwenden möchte. Ein Beispiel hierfür wäre ngerman.
\usepackage[ngerman]
Die Option ngerman ist in diesem Beispiel für die Unterstützung der deutschen Sprache verantwortlich.
Es sollte hierbei beachtet werden, das man die eingegebenen Option nur nutzen kann, wenn diese vom Ergänzungspaket auch unterstützt werden.
Zusatzpaket Ergänzungspaket
Wie immer folgt zuerst ein kleines Beispiel:
\usepackage[ngerman]{babel}
In diesem Beispiel ist das Ergänzungspaket babel, welches in den geschweiften Kammern steht und für die Sprachumschaltung zuständig ist.
Zusatzpaket Versionsdatum
Beim Versionsdatum möchte ich auf den Punkt 1.1.1.4 verweisen, da es die selbe Funktion, wie bereits oben beschrieben wurde, hat.
Dokumenteninhalt
Im Dokumenteninhalt steht unser eigentlicher Text, welchen wir als Autor verfassen. Zudem werden dort unsere Formatbefehle, mit deren Hilfe wir unseren Text entsprechend gestalten, eingestellt.
Der eigentliche Text
Der Dokumenteninhalt, d.h. unser eigentlicher Text, welchen wir verfassen wollen, steht zwischen den Anweisungen:
\begin{document}
und endet vor der Anweisung:
\end{document}
Ein kleines Beispiel wäre also:
\begin{document}
Das ist unser Text welchen wir verfassen.
\end{document}
Befehle & Anweisungen
Wie bereits in den oberen Beispielen zu sehen war, beginnen Befehle oder Anweisungen mit einem so genannten Backslash (\).
Beispiel:
\end{document}
Kommentare
Kommentare sollen nicht in der fertigen Ausgabe, dem fertigen Dokument, erscheinen. Kommentare werden durch das % Zeichen eingeleitet. Das % Zeichen und alles was danach in derselben Zeile steht, erscheint nicht in der Ausgabe.
Beispiel:
\documentclass[a4paper,10pt]{article}
%Ich bin der erste Kommentar.
\begin{document}
Heute ist ein toller Tag! %Ich bin der zweite Kommentar.
% Ich bin der dritte Kommentar.
Alles ist ganz wunderbar! %Ich bin der vierte Kommentar.
% Ich bin der fünfte Kommentar.
\end{document}
Und die Ausgabe:
Wenn man möchte, dass das % Zeichen in der Ausgabe erscheint, dann muß man das extra anweisen, und zwar indem ein Backslash davor gesetzt wird: \%. Jetzt würde das % Zeichen im Text erscheinen.
Beispieldokument
Hier nun ein minimalistisches Beispiel mit den Informationen, welche wir bisher gelernt haben.
\documentclass[a4paper,10pt]{article}
\usepackage[ngerman]{babel}
\begin{document}
Das ist ein Dokument.
\end{document}
Ergebnis Beispieldokument
Ich möchte an dieser Stelle kurz zeigen, wie das hier genannte Beispiel nach dem Kompilieren aussehen würde. Wie der Kompiliervorgang funktioniert etc., wird später erklärt.
Weg eines LaTeX Dokumentes
Bevor wir das erste mal unser LaTeX Dokument kompilieren, welches wir geschrieben haben (unser minimales Beispiel: 10.1.3), sollten wir uns kurz Gedanken machen, was mit unserem LaTeX Dokument alles passiert. Welche Wege es geht bzw. gehen kann.
Erstellen
Wir erstellen mit unserem Lieblingseditor (z.B. Kate) unser Dokument und speichern dieses als *.tex Datei ab. Die Dateiendung .*tex steht, wie nicht anders zu erwarten, für LaTeX bzw. TeX. Dieses *.tex File beinhaltet unseren LaTeX Quellcode, welcher kompiliert werden muss, um das Ergebnis ansehen zu können. Nach dem Kompilieren, erhalten wir div. Dateien. Unter diesen Dateien finden wir unseren gewünschten Text i.d.r als Datei im DVI - Device independent file format.
Weiterverarbeiten
Nach dem erstellen einer Datei im DVI - Device independent file format kann diese dann beispielsweise in das PS - PostScript oder das PDF - Portable Document Format weiterverarbeitet werden.
Dateiendungen
Hier möchte ich schnell die Dateiendungen nennen, welche uns beim Arbeiten mit LaTeX unter die Augen kommen.
.tex
Ist die Eingabedatei, welche mit Hilfe eines Editors erstellt und im ASCII Format gespeichert wird.
.dvi
Die Datei enthält nach dem Kompilieren den druckfertigen Text.
.log
Die Logdateien enthalten alle Fehlermeldungen, die beim Kompilierdurchgang erzeugt wurden.
.aux
Enthält Verzeichnisse und Verweise.
.toc
Diese Datei enthält das Inhaltsverzeichnis eines Dokumentes, sofern eines im Dokument vorhanden bzw. angelegt wurde.
.sty
Style Datei, welche von LaTeX bereitgestellt wird oder von einem selbst hinzugefügt wurde.
.bbl
Enthält die Literatur eines Dokumentes und wird von BibTeX erzeugt.
.bib
BibTeX Eingabedatei, welche eine Literaturdatenbank enthält.
.lof, .lot, .idy
Diese Dateien enthalten weitere Listen und Verweise.
Kompilieren
Nun ist es soweit. Wir werden unseren Quelltext kompilieren. Alles was man hierzu braucht ist der Quelltext in abgespeicherter Form als *.tex Datei und eine Konsole bzw. ein Terminal. Die Eingabe schaut dann wie folgt aus:
Kompilieren in DVI
:~> latex beispiel.tex
Mit diesem Befehl, sollte die Datei beispiel.tex, welche den Quelltext enthält, kompiliert werden. Als Ergebnis erhalten wird eine beispiel.dvi Datei. Zur Veranschaulichung hier ein Konsolenfenster beim Kompilieren:
Kompilieren in PDF
Es ist problemlos möglich aus seinem Quellcode eine PDF zu erzeugen, hierzu wieder eine Konsole mit folgendem Befehl:
:~> pdflatex beispiel.tex
Wir sollten nach ein paar Sekunden kompilieren eine PDF Datei erhalten, wie auch eine *.aux und *.log Datei.
Umwandeln in PostScript
Um eine PostScript Datei zu erzeugen muss das DVI File in diese umgewandelt werden, was folgendermaßen funktioniert.
:~> dvips beispiel.dvi
Würde aus unserer DVI Datei eine PostScript Datei erzeugen.
PDF Meta Informationen
Sollte man vorhaben, den LaTeX Quellcode in eine PDF Datei zu kompilieren, so besteht die Möglichkeit diverse Meta-Informationen der Datei mit zu geben.
Zu den Meta Informationen gehören zum Beispiel:
- Title
- Creator
- Producer
- Author
- CreationDate
- ModDate
- Subject
- Keywords
Im Quellcode kann dies dann so aussehen:
\begin{document}
\pdfinfo {
/Title (LaTeX Wiki Book)
/Creator (PDFLaTeX)
/Producer (www.Linux-Club.de)
/Author (Linux-Club Wiki Users)
/CreationDate (x)
/ModDate (x)
/Subject (Commons Attribution-NonCommercial-ShareAlike 2.0 License)
/Keywords (LaTeX)
}
Dieses Dokument enthält von mir festgelegte Meta Informationen.
\end{document}
Betrachter
Nach dem Kompiliervorgang kann unser fertiges Dokument betrachtet werden. Je nach Dateiformat ist hier der entsprechende Betrachter zu verwenden.
- DVI - Hier eignet sich unter KDE das Werkzeug KDVI.
- PDF - Entweder den KDE eigenen KPDF oder den Acrobat Reader von Adobe, welchen es auch für Linux gibt.
- PS - Hier kann unter KDE ebenfalls KPDF verwendet werden.
Natürlich gibt es noch weitere Betrachtungswerkzeuge. Ich selbst habe mich hier nur auf diejenigen Betrachter bezogen, welche ich persönlich kenne und als KDE Nutzer verwende.
Schnellkurs mit Kile
Der erste Start
Das folgende Bild zeigt Kile für OpenSuse 10.2 von Packman nach dem ersten Start.
Das erste Beispieldokument aus dem Schnellkurs
Wir wollen das erste Beispieldokument aus dem Schnellkurs mit Kile setzen. Dazu wählen wir in Datei => Neu. Nun erscheint eine Auswahlbox. Wir wählen erstmal "Empty Dokument" und klicken auf OK. Jetzt erscheint erneut eine Auswahlbox. Sie ist sehr interessant! Wir klicken trotzdem auf Abbrechen. Jetzt könnten wir den Code aus dem ersten Beispieldokument in das leere Fenster kopieren. Hier ist er noch einmal:
\documentclass[a4paper,10pt]{article}
\usepackage[ngerman]{babel}
\begin{document}
Das ist ein Dokument.
\end{document}
Wir werden aber ausnahmsweise mal tippen. Bereits nach den ersten 3 Zeichen \do öffnet sich eine Auswahlbox. Kile bietet hier an, den Code zu vervollständigen. Wir nehmen dieses Angebot natürlich an.
Fertig? Dann können wir das Dokument speichern und kompilieren. Unter "Datei" finden wir die üblichen Öffnen und Speichern Dialoge. Sehr interessant ist der Eintrag "Vorlage aus Dokument erzeugen". Dazu später. Wir speichern nun unter dem Namen "Beispiel.tex".
Wir klicken auf "Erstellen" => Kompilieren. Dort finden wir eine Reihe von Einträgen. Hier ist der Eintrag LaTeX wichtig. (Eventuell noch PDFLaTeX). Wir klicken zweimal auf "LaTeX". Nach dem ersten Klick erscheint eine Warnung. Diese ist nach dem zweiten Klick auf LaTeX verschwunden.
Und damit sind wir auch schon fertig! Wir wollen jetzt unser Werk betrachten. Das können wir auch von Kile. Dazu klicken wir auf "Erstellen" => Ansicht => ViewDVI.
What you see is what you get
Wir erhalten auf jeden Fall, was wir im DVI-Betrachter sehen!
Wir lassen erstmal den DVI-Betrachter und Kile geöffnet. Nun schreiben wir noch folgenden Satz in unser Beispiel: Das macht ja Spass.
\documentclass[a4paper,10pt]{article}
\usepackage[ngerman]{babel}
\begin{document}
Das ist ein Dokument. Das macht ja Spass.
\end{document}
Nun klicken wir erneut auf "LaTeX" und schauen auf den DVI-Betrachter. Wie von Geisterhand erscheint der Satz auch hier. Das funktioniert allerdings nur, wenn der DVI-Betrachter von Kile aus gestartet wurde. So wie im DVI-Betrachter dargestellt, wird auch das Druckergebnis aussehen.
So sieht das jetzt aus. Wir können jetzt weiter an unserem Dokument schreiben. Ein einziger Klick auf den Knopf "LaTeX" macht die Änderungen auch im DVI-Betrachter sichtbar.
| LaTeX: (1.) Einleitung - (2.) Schnellkurs - (3.) Teil 1 - Grundlagen - (4.) Teil 2 - Grundlagen - (5.) Fortgeschrittene - (6.) Literaturverzeichnisse - (7.) Zeichen und Symbole - (8.) LaTeX Distributionen - (9.) LaTeX Links |