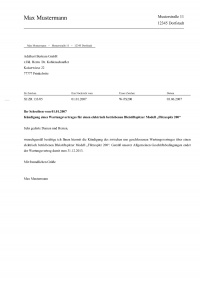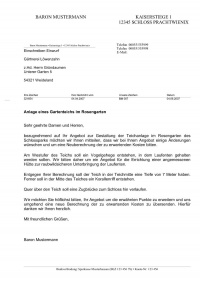Briefe nach DIN mit dem OOo Writer erstellen
Inhaltsverzeichnis
- 1 Einleitung
- 2 Links mit Anleitungen zur Erstellung von DIN-Briefen
- 3 Erstellung eines Briefes aus einer in OpenOffice.org enthaltenen Vorlage
- 4 Das Problem: Neues Seitenlayout ab Seite 2
- 5 Eine Alternative - Briefe mit LaTeX
- 6 Vorlagen für OpenOffice.org im Internet
- 7 Quellenangaben und weiterführende Links
Einleitung
Fast jeder hat sich schon einmal die Frage gestellt, wie man mit OpenOffice einen Brief nach der DIN-Norm erstellt. Zur Lösung dieses Problems werden nachfolgend Anleitungen genannt, mit deren Hilfe man mit dem OpenOffice.org Writer Briefe nach DIN erstellen kann.
Die Briefe bieten viele Vorteile:
- Die Briefe sehen professionell aus.
- Sie sind so gestaltet, dass man sie in Briefumschlägen mit Sichtfenster verwenden kann. Die Beschriftung der Briefumschläge mit Absender und Anschrift kann somit entfallen.
- Falzmarken ermöglichen es, den Brief an der richtigen Stelle zu falten. Das Adressfeld landet auf diese Weise automatisch und sicher im Fenster des Briefumschlages.
Wie man mit OpenOffice einen solchen DIN-Brief erstellen kann, wird nachfolgend beschrieben:
Links mit Anleitungen zur Erstellung von DIN-Briefen
- Anleitung zur Erstellung von DIN-Briefen mit dem OOo Writer aus der Zeitschrift EasyLinux
- Anleitung des Forums OpenOffice.info, welche sich auf den Artikel der EasyLinux bezieht
- Thread aus dem Forum des Linux-Club. Thema: Erstellung von Loch- und Falzmarken bei Briefen
- Wikipedia Artikel zur DIN 5008 für Musterbriefe
Erstellung eines Briefes aus einer in OpenOffice.org enthaltenen Vorlage
OpenOffice.org bringt nach der Installation auch einige Vorlagen mit. Hierunter befinden sich auch Briefvorlagen. Dem hier vorgestellten Dinbrief am ähnlichsten ist die Vorlage "Brief-klassisch-modern".
Geöffnet wird die Briefvorlage "Brief_klassisch-modern" wie folgt:
- Man startet OpenOffice und wählt im Fenster, in dem man die zu öffnende Dokumentart wählen kann, links den Punkt "Vorlagen" aus. Rechts klickt man nun "Meine Vorlagen" an und wählt nun die konkrete Vorlage "Brief-klassisch-modern".
- Alternativ kann man bei bereits gestartetem OOo Writer folgenden Weg beschreiten: Datei => Neu => Vorlagen und Dokumente => Ordner "Meine Vorlagen" => Vorlage: "Brief-klassisch-modern".
Das Problem: Neues Seitenlayout ab Seite 2
Die beiden oben dargestellten Möglichkeiten zur Erstellung von Briefen mit dem OOo Writer leiden unter einem Problem, welches sich jedoch sehr einfach lösen lässt.
Durch das veränderte Seitenlayout beider Vorlagen kommt es zu einem Problem, sofern der Brief mehr als nur eine Seite hat. Die Anpassung des oberen Seitenrandes auf etwa 11,5 cm setzt sich nämlich auf den Folgeseiten des Briefes automatisch fort. Da der Briefkopf aber im Regelfall lediglich für die erste Seite gebraucht und gewollt ist, muss das Seitenlayout ab Seite 2 geändert werden. Hierzu geht man wie folgt vor:
- Am Ende der ersten Seite fügt man einen manuellen Seitenumbruch ein: Einfügen => Manueller Umbruch
- Im nun geöffneten Fenster "Umbruch einfügen" wählt man die Optionen "Seitenumbruch" und im Feld darunter wählt man z.B. "Vorlage: Rechte Seite". Da die erste Seite des Briefes mit dem Seitenlayout "Standard" formatiert ist, ist es hier eigenntlich nur wichtig, ein anderes Seitenlayout zu wählen, dass man nun wieder neu anpassen kann und zumindest bezüglich des rechten, linken und unteren Randes an die Vorlage der ersten Briefseite anpassen sollte.
Fortlaufende Nummerierung der Seiten des Briefes, beginnend mit Seite 2
Möchte man die Briefseiten mit der zweiten Seite beginnend fortlaufend nummerieren, muss man wie folgt vorgehen:
- Am Ende der ersten Seite fügt man, wie oben beschrieben einen manuellen Seitenumbruch ein (Einfügen => Manueller Umbruch).
- Im nun geöffneten Fenster "Umbruch einfügen" aktiviert man zusätzlich zum neuen Seitenlayout auch noch das Feld "Seitennummer ändern". Da man sich bereits auf Seite 2 des Briefes befindet, sollte man darunter auch noch aus der 1 eine 2 machen, damit eine auf dieser Seite eingefügte Seitenzahl korrekt als Seite 2 des Briefes ausgegeben wird.
- Die Seitenzahl kann nun auf Seite 2 des Briefes an einer beliebigen Stelle (z.B. Kopf- oder Fußzeile) eingefügt werden mit: Einfügen => Kopfzeile => "Rechte Seite" (oder das Seitenlayout, welches gewählt wurde) => Cursor mit der Maus durch Anklicken in die Kopfzeile setzen => Text rechtsbündig einstellen => Einfügen => Feldbefehl => Seitennummer
Die Seitenzahlen werden nun auf Seite zwei des Briefes beginnend fortlaufend gesetzt.
Weiterführende Informationen zur Verwendung unterschiedlicher Seitenlayouts in einem Dokument
- Artikel zur Verwendung unterschiedlicher Seitenlayouts in einem Dokument aus dem OpenOffice.org-Wiki
Eine Alternative - Briefe mit LaTeX
Um an dieser Stelle auch einen Blick über den Office Tellerrand zu ermöglichen, sei hier darauf hingewiesen, dass es auch mit anderen Programmen sehr gut und einfach möglich ist, professionelle Briefe zu schreiben. Zur Vertiefung sei hier auf die nachfolgenden Artikel zur Erstellung von Briefen mit alternativen Programmen hingewiesen:
- Professioneller Brief mit LaTeX - Der Artikel zeigt, wie man mit dem Textsatzsystem LaTeX und der Briefvorlage "g-brief" sehr schnell und einfach professionelle Briefe schreiben kann.
Vorlagen für OpenOffice.org im Internet
Quellenangaben und weiterführende Links
- Anleitung zur Erstellung von DIN-Briefen mit dem OOo Writer aus der Zeitschrift EasyLinux
- Anleitung des Forums OpenOffice.info, welche sich auf den Artikel der EasyLinux bezieht
- Thread aus dem Forum des Linux-Club. Thema: Erstellung von Loch- und Falzmarken bei Briefen
- Wikipedia Artikel zur DIN 5008 für Musterbriefe
- Artikel zur Verwendung unterschiedlicher Seitenlayouts in einem Dokument aus dem OpenOffice.org-Wiki